Автозагрузка программ в Windows является лакомым кусочком для производителей разных приложений, которые то и дело записывают тут свои детища. Без контроля программ в автозагрузке работа операционной системы может превратиться в сущий ад.
Чтобы такого не происходило, скачайте один из представленных ниже менеджеров автозагрузки. Они помогут поддерживать максимальную производительность операционной системы.
Autorun Organizer поможет ускорить запуск и работу Windows. С его помощью можно не только оптимизировать время запуска системы, но и наглядно увидеть результаты работы. Также эта утилита автоматически проверит запускаемые при старте операционной системы программы на вирусы с помощью 50+ антивирусов благодаря интегрированной в программу поддержке сервиса VirusTotal.
06.07.2018 , Антон Максимов
Обновилась утилита Autoruns, которая предназначена для настройки всех процессов, которые запускаются вместе с системой. Помимо общепринятых разделов «Автозагрузки» в этой программе можно изменить настройки массы других разделов, которые редко когда можно встретить в программах такого класса. Программа Autoruns позволяет редактировать элементы контекстного меню, процессы планировщика задач, автоматическую загрузку библиотек и много другое. А в новой версии может еще и проверить записи автозагрузки всеми доступными антивирусами через сервис VirusTotal.

14.06.2017 , Марсель Ильясов
На сегодняшний день существует большое количество программ и утилит (как платных, так и бесплатных) для мониторинга, настройки и оптимизации ОС Windows. Пожалуй, среди всего этого разнообразия Sysinternals Suite занимает, если не первое, то уж точно не последнее место. Набор включает в себя более 60 приложений для диагностики, мониторинга и устранения неполадок в системе.
28.08.2012 , Антон Максимов
Чтобы ускорить загрузку компьютера под управлением операционной системы Microsoft Windows, необходимо отключить ненужные элементы автозагрузки и выстроить «тяжелые» программы в очередь. Отключение ненужных элементов автозагрузки высвобождает системные ресурсы, что в некоторых случаях прилично влияет на производительность системы в целом. Последовательная же загрузка программ позволит каждой отдельной программе получить доступ ко всем ресурсам системы, что ускорит ее запуск. Проделать все эти изменения можно с помощью бесплатной утилиты Startup Delayer.
Автозапуск приложений - это процесс, сопровождающийся самопроизвольной загрузкой какого-либо приложения, либо одной из его частей для выполнения задач в фоновом режиме. Фоновый режим же - это активная работа процесса в закрытом состоянии. То есть, даже если вы не используете программу, она работает. Большинство программ сейчас работает в Android по такому принципу.
Чтобы было ещё понятнее, приведем пример из жизни. Например, любой знакомый вам мессенджер или клиент социальной сети может работать в фоновом режиме, регулярно проверяя наличие новых сообщений, ответов, лайков, постов и так далее. Даже если у вас будет закрыт мессенджер или клиент, вы сможете получить уведомление о том, что пришло новое сообщение. Для того чтобы клиент или мессенджер смог узнать о полученном уведомлении, ему приходится работать в фоновом режиме, постоянно проверяя наличие этих самых сообщений. Даже если экран смартфона будет выключен, а все процессы из недавно запущенных закрыты — мессенджер или клиент будет работать.
Всего есть два типа приложений, работающих в фоновом режиме, а именно:
- С автозапуском;
- С активной работой в фоне.
Приложения с автозапуском. Активируются вместе с системой и работают в фоновом режиме всегда. К таким программам можно отнести клиенты, мессенджеры, утилиты для отображения погоды, лаунчеры, виджеты и так далее. Они никогда не выключаются и остаются в фоновом режиме.
Приложения с активной работой в фоне. Это программы, которые находятся в данном режиме только при активной работе. Например, вы начали установку любимой игры из Google Play. Сервис будет загружать файл, даже если вы в этот момент занимаетесь другими процессами на телефоне. Как только игра будет уставлена, Play Market сам выгрузится из фонового режима и не будет там появляться, пока пользователь снова не попытается что-то скачать/переустановить/обновить. К таким приложениям относятся плееры, загрузчики, торренты, браузеры и так далее.
Какие последствия от приложений, постоянно работающих в фоновом режиме?
Если у вас будет работать несколько программ в таком режиме, то это нормально. При этом вполне допустимая практика, что запущены именно те процессы, которые, казалось бы, не нужны сейчас вовсе. Например, не стоит выгружать браузер из оперативной памяти, так как он не создает высокой нагрузки на систему, но при этом каждый его запуск не будет «забивать» процессор, а лишь выгрузится из оперативной памяти. Также не стоит убирать из автозапуска сервисы Google, приложения-лаунчеры, виджеты, мессенджеры и прочие программы с push уведомлениями.
Количество процессов, допустимых для работы в фоновом режиме, вычисляется непосредственно из количества оперативной памяти и их «прожорливости». Например, если у вас 4GB оперативной памяти, для вас вполне нормальным будет загрузка её на 1GB. Если же будет свободен только 1GB, то, однозначно, стоит выключить несколько программ из автозагрузки.
Чтобы вычислить норму для вашего аппарата, воспользуйтесь простой формулой: посмотрите сколько у вас приложений работает в фоновом режиме. Все эти утилиты показаны в настройках, в разделе «Память» и отображаются как работающие процессы. Если их много, но все они занимают где-то 10-40 MB, то большого вреда они не нанесут. Зачастую такие приложения висят в автозапуске для более быстрого старта, для поиска обновлений, отправки анонимной статистики, попытке получить новые уведомления и так далее.
Если в фоне висит приложение, которое очень часто используется, и оно занимает мизерное количество оперативной памяти – не трогайте его. Но если очень редко его запускаете, а оно все равно висит в активных задачах – смело отключайте.
Особое внимание обратите на программы, занимающие от 10% оперативной памяти. Их стоит по максимуму отключать. Но если среди них есть необходимые вам мессенджеры, сервисы Google и прочие важные процессы, то их лучше оставить. Аналогия проста: если часто пользуетесь утилитой или программой, то не стоит их отключать. Вполне нормально, когда в фоне работает около 10 приложений, из которых 5 вовсе не используется так часто.
Как отключить приложение из автозапуска?
Чисто технически отключить приложение из автозапуска нельзя. Но можно ограничить его работу в фоне, хотя это то же самое, что и отключение автозапуска, просто названия принципиально разные. Для этого выполните действия, описанные ниже. Но учтите, что описанный метод актуален только на новой версии Android 8.0 Oreo. Если у вас более старая версия Андроид, то воспользуйтесь вторым способом, который рассмотрен еще ниже.
Инструкция для Android 8.0 Oreo
- Зайдите в «Настройки» смартфона и найдите пункт «Приложения и уведомления», откройте его;
- Откройте список всех приложений, кликнув по вкладке «Сведения о приложениях»;
- Откройте приложение, которое по вашему мнению нужно выключить в фоновом режиме, то есть, убрать из автозагрузки. Для более удобного поиска можно воспользоваться алфавитным ползунком слева или поиском вверху справа;
- Открыв программу, в ней кликните по вкладке «Батарея»;
- В пункте «Батарея» найдите ползунок «Работа в фоновом режиме» и выключите его. Также рекомендуем перейти в пункт «Батарея» и установить статус приложения на «Экономить заряд батареи»;









Таким образом можно легко отключать приложения из автозапуска, просто выключая их работу в фоновом режиме.
Андроид – продуманная операционная система, поэтому она сама распознает процессы и программы, которые могут работать в фоне и позволяет отключать это. А если приложение не может работать в данном режиме и автоматически запускаться, этого ползунка не будет предусмотрено изначально.
Инструкция для Android 7.0 и ниже
Если у вас более старая версия, то вам стоит выполнить ряд следующих действий. Они также могут быть полезны и для Android Oreo версий:

Чтобы отключить автозапуск приложений вручную одно за другим это займет много времени, но есть программы, которые сделают это за вас – «оптом».
Примечание: ссылок на скачивание не пишу. Все программы бесплатные на русском языке, так что легко можете скачать с плей маркет.
Просто впишите точное название в магазине google, и программа появится первой в списке.
ВНИМАНИЕ: для всех программ практически не требуется рут прав (root), хотя для системных файлов все-таки понадобятся, но скорее всего не для всех.
Программа для отключения автозапуска приложений в андроид – Cleaner
Программа Cleaner это бесплатный менеджер контроля автозапуска для Android. Бесплатная версия позволяет управлять запущенными приложениями.
Вы можете увидеть, какие запускается при включении телефона и отключить их или удалить чтобы ускорить телефон.
Интерфейс прост и удобен в использовании, но можете обнаружить, что некоторые работающие приложения, не отображается в списке.
Впрочем, все на русском языке, бесплатно и просто – не понравится, удаление, как и установка на протяжении одной-двух минут.
Программа для контроля автозапуска приложений на андроид — Startup Manager
Startup Manager еще одна бесплатная программа, чтобы включить или отключить запущенные файлы – для контроля автозапуска.
Вы можете настроить приложение для автоматического запуска — добавьте его в автозапуск, если хотите, чтобы они запускалось автоматически при перезагрузке телефона.

Есть поддержка 7 языков, включая русский и много вариантов применения: включить, отключить, удалить, поиск и информация.
Хорошая особенность — возможность оценить время запуска, что позволяет оптимизировать ускорение.
Также вам не понадобится получать права рут (root), что сделать в андроид 5.1 или 6.0 не так просто, как в андроид 4 и ниже.
Программа для отключения автозапуска приложений в андроид — Autorun Manager
Программа Autorun Manager поможет вам контролировать свои приложениями и отключить ненужные задачи, которые выполняются в фоновом режиме.
Пользователи «Pro» версии получат несколько дополнительных функций. Вы можете отключить все ненужные приложения при перезагрузке телефона андроид.
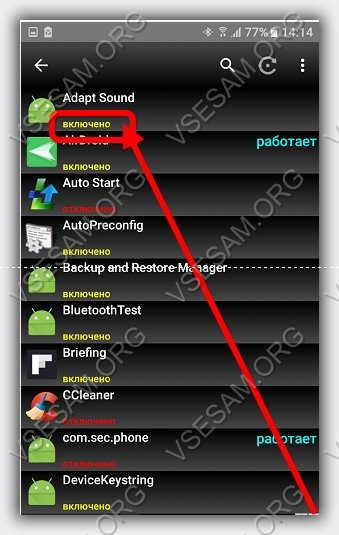
Интерфейс удобный и простой в использовании. Отключение не затребованных приложений может не только ускорить ваш телефон, но и расширить некоторые возможности.
Чтобы отключить приложение (вы увидите, что включено желтым цветом), просто кликните по нему и оно отключится.
ПРИМЕЧАНИЕ: Если у вас нет рут прав – выбирайте «Базовый режим», иначе программа может в полной мере на работать.
Интерфейс Autorun Manager, как и остальных выше на русском языке, поэтому в использовании сложностей возникать не должно. Успехов.
Программа Autorun Organizer – это продвинутый менеджер автозапуска, более функциональная альтернатива штатной автозагрузке Windows от разработчика ChemTable Software, являющегося создателем популярной программы для оптимизации реестра Windows . Но, в отличие от последнего, программа Autorun Organizer предлагается для использования совершенно бесплатно. Autorun Organizer может не только включать и временно отключать запускающиеся вместе с Windows приложения и службы, как это умеет делать штатный инструмент операционной системы, но также позволяет полностью удалять объекты из автозагрузки и настраивать их отложенный запуск.
Какие возможности открывает пользователям Windows Autorun Organizer ?
1. Скачивание и установка
Скачать Autorun Organizer можно на официальном сайте ChemTable Software. Цена бесплатности этой программы – продвижение платной Reg Organizer. На одном из этапов мастера установки будет предустановлена галочка попутной инсталляции Reg Organizer, точнее, демо-версии этой программы. Проку от демо-версии без серьезных намерений в дальнейшем приобрести платную лицензионную версию нет никакого. Снимать или не снимать эту галочку – выбор для каждого отдельного случая.
Завершающий этап установки Autorun Organizer предусматривает возможность отключения предустановленной функции антивирусной проверки объектов автозагрузки Windows посредством веб-сервиса компании Google – VirusTotal. Как минимум эта функция не навредит работоспособности системы.

2. Интерфейс и организация
Удобнейший, грамотно и эргономично организованный интерфейс Autorun Organizer в стиле плоскости Windows 10 – черта всех продуктов ChemTable Software. В первом же запустившемся окне программы увидим большую часть ее возможностей – основные объекты автозагрузки Windows, статистику частоты их включений, статистику времени загрузки Windows до момента ее полноценного функционирования. Внедрение линейной диаграммы времени загрузки Windows за определенный период – неплохая идея в случае не слишком приятной картины для психологической стимуляции пользователей немедленно приступить к использованию возможностей Autorun Organizer. В главном окне разработчик даже предусмотрел опцию-подсказку, как можно оптимизировать автозагрузку Windows с помощью отложенного запуска программ и служб.

3. Оптимизация автозагрузки по усмотрению Autorun Organizer
Программа сама обращает внимание пользователя на те моменты, которые можно оптимизировать для более быстрой готовности Windows к работе. Но полноценной такую оптимизацию вряд ли можно назвать. Опция запуска оптимизации автозагрузки предложит перечень приложений и служб, которые, по усмотрению Autorun Organizer, не нужны на этапе загрузки самой Windows, и их запуск может быть отложен на какое-то недолгое время. Прежде чем жать кнопку «Провести оптимизацию», любую программу или службу из перечня можно удалить, нажав на крестик.

4. Разделы автозагрузки
В окне Autorun Organizer изначально отображаются только приложения и службы, отключение которых не может привести к бездействию системы в целом. Это активная по умолчанию вкладка вверху окна «Главные разделы автозапуска». В других вкладках (обесцвеченных и неприметных, видимо, чтобы не привлечь внимание новичков) можно получить доступ к перечню всех объектов – приложений, служб, драйверов, прочих компонентов системы, которые запускаются вместе с ней. Вкладка «Все разделы» – это, соответственно, отображение всех подряд объектов. А во вкладке «Пользовательские» могут отображаться объекты автозагрузки, отфильтрованные согласно выставленным галочкам.

5. Ручная оптимизация автозагрузки
Для работы с объектами автозагрузки необходимо переключиться с вкладки внизу «Время загрузки системы» на вкладку «Подробности о программе». Выбрав определенную программу или службу, в нижней части окна увидим ее путь в системе, в отдельных случаях отметку об оказываемом на запуск системы влиянии, а также оптимизирующие опции – временное отключение, назначение отложенной загрузки, полное удаление. Предустановленные 30 секунд для отложения запуска программ, кликнув на треугольничек кнопки справа, можно изменить и выставить другое значение в секундах.

Доступ к этим же опциям оптимизации реализован в контекстном меню, где также обнаружим и другие опции - типичные для диспетчера задач.

При нажатии кнопки вверху окна «Несколько» попадем в пакетный режим настройки автозагрузки. Выбрав несколько объектов, можем применить доступные для них внизу окна опции.

6. Добавление программ в автозагрузку
Добавить свою программу в автозагрузку, если она таковой возможности посредством собственных настроек не предусматривает, можно с помощью Autorun Organizer. Жмем кнопку вверху «Добавить», указываем путь и далее – «Вперед».

В большей части случаев оставляем предустановленный раздел реестра Windows и жмем кнопку «Готово».

6. Отмена изменений
Отменить ранее назначенный отложенный запуск или временное отключение объекта автозагрузки можно с помощью той же подборки опций в нижней части окна или в контекстном меню. Autorun Organizer также предусматривает возможность отмены ранее примененных изменений в окошке специального раздела – Центра отмены изменений. В этом разделе можно отслеживать применение тех или иных изменений по хронологии и отменять отдельные из них.

7. Веб-сервис VirusTotal
В отдельных случаях может оказаться полезным узнать по тому или иному объекту автозагрузки мнение различных антивирусов, представленных в веб-сервисе VirusTotal. Нажав на ссылку в графе с логотипом VirusTotal, в открывшемся окне браузера получим подробные сведения, какой из антивирусов считает объект опасным, а какой – нет. В самом окне Autorun Organizer в графе веб-сервиса по выбранному объекту будут указываться суммарные показатели, сколькими антивирусами он проверялся, сколькими он сочтен безопасными, а сколькими – вредоносным.
Отличного Вам дня!
ВведениеДанный обзор рассматривает менеджеры загрузки от различных производителей. Начнем с того, что же такое менеджер загрузки (StartUp Manager) и для чего же он нужен? При загрузке Windows некоторые программы запускаются автоматически. Для того, чтобы разрешать / запрещать запуск определенных программ при старте Windows, добавлять свои программы для автоматического запуска и редактировать параметры запуска имеющихся в списке приложений и служит менеджер загрузки.
Кроме удаления программы из автозагрузки большинство программ позволяет также отменять автоматический запуск программ (удаляя их из автоматического запуска Windows), при этом оставляя у себя в списке. Это очень удобно для временного отключения автозапуска нужной программы.
Т.к. контролировать некоторые варианты автоматического запуска программ без использования менеджеров автозагрузки затруднительно, и не все пользователи знают о них, то такие способы запуска облюбили вирусы, а точнее - "трояны" (помните из мифов "троянский конь"?) - это такие программы, которые работают на компьютере пользователя без его ведома, и ждут своего часа, чтобы открыть доступ на компьютер извне или переслать пароль пользователя. Поэтому в некоторые менеджеры автоматического запуска программ, в частности в RegRun Security Suite, стали встраивать средства для обнаружения "троянов".
Большинство возможностей у различных менеджеров автозагрузки пересекается, и поэтому, чтобы не повторяться всякий раз при описании программ различных производителей, я постарался описывать только отличительные особенности программ. Для удобства сравнения в конце дана таблица с подробными характеристиками описанных приложений.
Но прежде, чем начать рассматривать собственно сами менеджеры автозагрузки, посмотрим, каким образом программы запускаются автоматически.
Способы автоматического запуска программ
1) Через файлы AUTOEXEC.BAT, CONFIG.SYS в корне диска C: и файлы DOSSTART.BAT, WINSTART.BAT и WININIT.INI из директории Windows.2) Помещение программы в папку Автозагрузка (в русской версии) или StartUp (в английской версии). Это, наверное, самый распространенный способ автоматического запуска программ. Для его использования и контроля не обязательно иметь какие-то специальные программы, т.к. содержимое этой папки и саму папку видно при просмотре через меню Пуск / Программы (в русской версии) или Start / Programs (в английской версии).
3) Помещение программы в папку Автозагрузка (в русской версии) или StartUp (в английской версии) для всех пользователей данного компьютера. Она находится в системной директории, где установлена операционная система Windows. Этот вариант предназначен для многопользовательской работы на компьютере, но работает также и в однопользовательском режиме. Папка автозагрузки существует также для пользователя по умолчанию (при многопользовательской конфигурации), т.е. помещенные в нее программы будут автоматически запускаться для вновь созданного пользователя.
4) Запуск программ через системный реестр Windows, используя следующие ключи:
Для данного пользователя :
HKEY_CURRENT_USER\Software\Microsoft\Windows\CurrentVersion\Run
HKEY_CURRENT_USER\Software\Microsoft\Windows\CurrentVersion\RunOnce
Для всех пользователей :
HKEY_LOCAL_MACHINE\Software\Microsoft\Windows\CurrentVersion\Run
HKEY_LOCAL_MACHINE\Software\Microsoft\Windows\CurrentVersion\RunOnce
HKEY_LOCAL_MACHINE\Software\Microsoft\Windows\CurrentVersion\RunServices
HKEY_LOCAL_MACHINE\Software\Microsoft\Windows\CurrentVersion\RunServicesOnce
5) Помещение программы в строку run (запуск) или load (загрузка) секции файла WIN.INI. Так автоматически запускались программы в Windows 3.xx. Этот способ оставлен для совместимости со старыми программами и сейчас применяется редко, но по прежнему работает.
6) Запуск из секций , , , файла SYSTEM.INI.
7) Запуск программ, как VxD драйверов через ключи реестра:
HKEY_LOCAL_MACHINE\System\CurrentControlSet\Services\VxD.
Автоматический запуск программ - сложная тема и заслуживает отдельной статьи. Если у вас есть какие-то уточнения, дополнения, или вы знаете еще какие-нибудь способы автоматического запуска программ, напишите мне по адресу: [email protected] .
Примечание : способы автоматического запуска программ, описанные в данной статье работают в Windows 95, 98; в других версиях Windows отдельные способы могут не работать.
Advanced StartUp Manager 1.35
Advanced StartUp Manager 1.35 .
К дополнительным особенностям относятся также возможность сохранения и восстановления конфигурации автоматически запускаемых программ, а также ручной запуск программ и ручная выгрузка программ из памяти, отслеживание существования запускаемого приложения и перенос программы из одной одной категории в другую.
RegRun Security Suite 3.0 Standard Edition
RegRun Security Suite 3.0 Standard Edition .Когда-то это программа была обычным менеджером автозапуска, но со временем она обрастала дополнительными функциями, и теперь показ и редактирование автоматически запускаемых программ - это только малая ее часть.
RegRun Security Suite позволяет полностью следить за запуском программ на компьютере, отслеживая любые изменения. С момощью RegRun Security Suite можно отслеживать попытку запуска программ на ранних стадиях загрузки Windows и даже до загрузки Windows, можно создавать профили для запуска различных программ, редактировать и делать копии реестра, проверять компьютер на наличие "троянов", запускать одновременно или попеременно несколько программ и многое другое. В состав входят менеджер процессов, редактор системных файлов Windows.
RegRun Start Control - менеджер автозагрузки из утилиты RegRun Security Suite.

Даже беглого взгляда становится достаточно, чтобы увидеть, что RegRun Start Control отслеживает гораздо большее число мест потенциального запуска программ, чем остальные менеджеры автозагрузки.
StartEd 4.03
StartEd 4.03 .К дополнительным возможностям программы StartEd относятся: сохранение / восстановление конфигурации программ из автозапуска, копирование списка программ в буфер обмена, запуск программ в свернутом, нормальном и развернутом окнах (при запуске через ярлык), ручной запуск нескольких программ, ручной запуск конкретной программы, создание ярлыка программы на рабочем столе, быстрый переход в директорию с приложением и вывод списка программ на принтер.

При создании / просмотре свойств ярлыка в StartEd есть возможность изменения многих свойств, кроме того, программа показывает свойства самого выполняемого файла.

Программа работает под Windows 95/98/ME/NT4/2000/XP.
StartPro 2.0
StartPro 2.0 .Простой интерфейс, стандартные возможности.

В числе дополнительных возможностей, кроме редактирования параметров файла msdos.sys, корзина для удаленных из автозагрузки программ (для их последующего восстановления).
StartStop 1.0
StartStop 1.0 .
Бесплатная утилита, позволяющая просматривать автоматически запускаемые программы, а также отменять запуск указанных программ.

Функции редактирования параметров запуска или добавления программ в ней нет. Зато в ней есть возможность автоматически запустить StartStop первой программой при старте Windows и выбрать в течении определенного времени (по умолчанию 5 секунд, настраивается в программе), какие программы запускать, а какие - нет, также есть возможность выдачи запроса о разрешении запуска указанных программ.
Работает под Windows 95, 98, NT.
StartUp Manager 2.0
StartUp Manager 2.0 .
Еще одна бесплатная программа, написана Даниэлем Хофманом (Daniel Hofman) аж в 1997 году (к сожалению, в данный момент не развивается, указанная электронная почта автора не работает). Моя любимая программа из этой категории, во-первых, в силу своей бесплатности, во-вторых, из-за простоты интерфейса.
StartUp Master 2.0
StartUp Master 2.0 .
StartUp Master позволяет просматривать, добавлять и удалять программы из автозагрузки. Добавление программ осуществляется только в папку автозапуска для данного пользователя или в реестр в ключи: StartUp Master и HKEY_LOCAL_MACHINE\Software\Microsoft\Windows\CurrentVersion\RunOnce.
StartUp Organizer 1.4.74
StartUp Organizer 1.4.74 .
Менеджер автозагрузки от MetaProducts. В числе дополнительных возможностей - контроль над автозагрузкой целиком или над запуском отдельных программ.
StartUpCleaner 1.3.0
StartUpCleaner 1.3.0
Это, наверное, самая простая программа для добавления / удаления программ из автоматического запуска. Не вдаваясь в подробности запуска, она показывает автоматически запускаемые приложения, позволяя убрать программу или добавить новую. Можно также изменить путь к программе (по правой кнопке мыши доступен пункт меню Modify (Изменить)). Все новые программы добавляются в реестр Windows в ключ HKEY_CURRENT_USER\Software\Microsoft\Windows\CurrentVersion\Run. В данной версии программа проверяет автозапуск только из реестра и из папки автозапуска. Как пишет автор, "программа была протестирована на Windows 98 и 2000, должна работать на Windows 95 тоже". Программа распространяется как 30-дневная shareware-версия. Регистрация стоит 5$, но, как пишет автор программы: "он будет рад любой сумме больше 0$". На мой взгляд, программа не стоит и этих денег, поскольку тестируемая версия работала с некоторыми ошибками.
VK StartupManager 1.00
VK StartupManager 1.00 .
В числе дополнительных возможностей программы - изменение заставок и свойств загрузки Windows (файл msdos.sys), а также редактирование файлов autoexec.bat, coonfig.sys, winstat.bat и dosstart.bat.

При добавлении новой программы есть возможность запустить ее в нормальном, развёрнутом, минимизированном окне, или же спрятать.
Уникальная особенность VK StartupManager - создание списка программ для "автоудаления" (Auto Remove). Это такие приложения, которые постоянно сами прописывают себя в автозагрузку и которые надо удалять оттуда при каждом запуске Windows.
Windows Startup Manager 2.0 (WSM)
Windows Startup Manager 2.0 (WSM) .
Программа позволяет создавать профили с набором программ и выбирать их при загрузке Windows. при добавлении в профиль новой программы можно выбрать: запускать ее перед запуском оболочки Windows, или перед запуском WSM.
В дополнение к возможностям контроля автоматического запуска программ Windows Startup Manager обладает такой возможностью, как защита запуска Windows по паролю. При неправильно введенном пароле пользователю по желанию будет доступен запуск только указанных программ, или же недоступно ничего, кроме перезагрузки.
Уникальной возможностью программы является запуск программ на "чистой системе", без запуска оболочки. В программу также встроен простенький планировщик.
Сравнительная таблица характеристик менеджеров автозагрузки
Для удобства мы решили свести все характеристики вышеописанных программ в одной таблице.
Ссылка на таблицу (щёлкните на ней правой клавишей мыши и откройте в новом окне): линк
Примечание : После открытия таблицы при некорректном её отображении перейдите в полноэкранный режим (клавиша F11 для Internet Explorer).
Заключение
Целью данного обзора было краткое ознакомление пользователя с возможностью автоматического запуска программ и описание менеджеров автозагрузки от различных производителей. Использовать ли вам в своей работе менеджер автозагрузки, и если использовать - то какой? Выбор за вами. Надеюсь, что приведенные в данном обзоре сведения о различных менеджерах автозапуска помогут вам в вашем выборе.Почти все рассмотренные программы обладают стандартными возможностями по контролю автозапуска из представленных в таблице разделов и возможностями по добавлению / удалению программ из автозапуска. Интерфейс почти всех рассмотренных программ вполне понятен даже для новичка.
Кроме своих возможностей программы отличаются также и по цене. Некоторые бесплатны, за использование других надо платить. В любом случае - решать опять-таки вам.
Внимание : ссылки работоспособны на момент написания материала. Сайт www.сайт не несёт ответственности за изменения на сторонних серверах.
